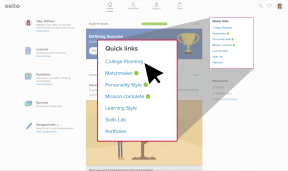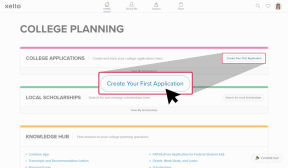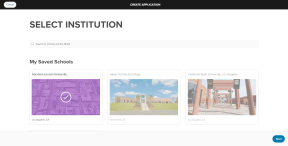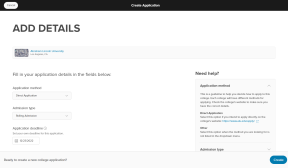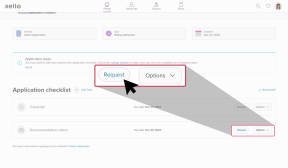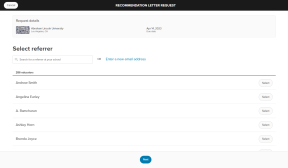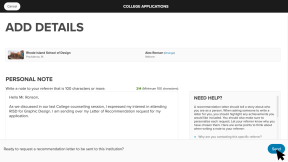College and Career
College and Career Planning
Lovejoy ISD is committed to college/postsecondary readiness for all students. College readiness is a result of thoughtful and conscious preparation.
XELLO
Xello is a program that is available to all Lovejoy ISD students. This program offers comprehensive assistance and activities that focus on assessing, recording, and reflecting on strengths, skills, and interests and thinking critically about how to apply new knowledge to create plans.
Within Xello, students may search for colleges and majors by many different factors, including location, cost of attendance, programs offered, average admissions criteria, and more. Xello has career interest surveys to help students define their personal preferences and align them with possible careers to explore. Descriptions of numerous careers are available, including the typical education needed to work in the field, median income, typical daily tasks, and more. Students may save searches and create a portfolio and resume, as well.
Xello can be accessed by students through Classlink. Parent accounts are set up for those with information in PowerSchool. Invitations are sent by campus counselors. You can log in here. If you need assistance with your account, please contact [email protected].
Create A College Application Tracker
The first thing a student must do to track their tasks, view their deadlines, request transcripts and recommendation letters be sent, is build an application tracker for each institution they’re applying to.
How students create a College Applications tracker:
- From their Student Dashboard, under Goals & Plans, students click College Planning.
- Under College Applications, they click Create Your First Application.
- They choose one of their saved schools and click Next.
- If they don't have any saved schools yet, they search for the institution and click Select, then Next.
- They select an application method and admission type. If available, the application deadline will automatically populate. They can review and edit the application deadline, if necessary.
- The deadline is reported by the college, but students are encouraged to check the college website for any recent changes.
- To finish building the application tracker they click Create.
How Students Request Transcripts in Xello
How students request their transcript be sent to an institution:
- From their Student Dashboard, under Goals & Plans, students click College Planning.
- Under College Applications, they select the institution to which they’d like their transcript sent.
- Under the Application Checklist they find Transcript.
- To the right, they click Request.
- A banner at the top of the screen will indicate the request was sent.
How Students Request a Recommendation Letter
How students request a recommendation letter:
- From their Student Dashboard, under Goals & Plans, students click College Planning.
- Under College Applications, they select the institution to which they’d like a letter sent.
- If the institution isn't visible at the top of the list, they click View My Applications to open their full list of college applications.
- Under Application checklist, they find Recommendation Letters.
- To the right, they click Request to open the Recommendation Letter Request page.
- They can search for and select an educator who has an account in Xello. For referrers who don't have a Xello account, the student manually enters the referrer's name and email. Then they click Next.
- They are prompted to write a personal note with a minimum of 100 characters.
- Helpful tips are included in the Need help? section to foster ideas on what to include in the note.
- Students can opt to attach a resume or brag sheet
- To finish sending the request, the student clicks Send.
Xello and the Common App
Students use both Common App and Xello to help track their college applications. For colleges that work with Common App, students send requests to educators to send application forms on their behalf. They request a counselor send their Counselor Forms, and a teacher sends a Teacher Evaluation. They'll continue to complete the rest of their application tasks directly in Common App, including building out their profile, creating the "My Colleges" list, and submitting the college application. Once students have synced their accounts, the colleges they save in Common App will show in Xello. Students will also see all the colleges that use Common App by the logo next to the college name. By clicking on one of these schools, they can begin sending a request to an educator.
FERPA Release Authorization
Before students begin working with Common App in Xello, we recommend they first sign in to Common App and complete the following tasks:
- Click the Common App tab. From the left menu, open Profile and then Education to complete the required fields.
- Click the College Search tab, and add at least one college they plan to apply to.
- Click the My Colleges tab and open one of their saved colleges. From the left menu, they click Questions and fill out their Preferred Start Term.
- From the left menu, they click Recommenders and FERPA. They read and complete the FERPA Release Authorization form.